Navigating the Manatee
The Manatee is thoughtfully designed to allow for quick patching, but its interface is a little different from other devices out there. There are a few tricks to it which we’ll be going over here.
Front and Center

To begin, take a look a the cluster of three unlabeled knobs at the bottom center of the Manatee (see: fig 1.1). These are unlabeled because their functionality changes depending on what’s displayed on the screen above them.
This screen, with one or two exceptions1 is generally laid out something like:
EGF MODE RST CYC
2/4 ADSR ON OFF
We can read this as:
- And abbreviated name of this screen (in this case,
EGFfor Envelope Generator: Filter) - Below that, the number of “pages” in this screen (here we’re on the second page of the four total pages of EGF settings)
- Then three parameters (
MODE,RST, andCYCfor Mode, Reset, and Cycle, respectively) - With their values below (
ADSR,ON, andOFF)

Each part of this screen can be manipulated by this central cluster of controls. The first knob controls the value of the first parameter, the second the second, and the third the third. We can even navigate back and forth between pages (1/4, 2/4, &c.) by using the little ←- and +→ buttons between the knobs (see: fig 1.2).
Direct Control
Of course, if this were the only way to control the Manatee, it’d be a pretty menu-divey experience. So most of the important parameters have a knob directly assigned to them.
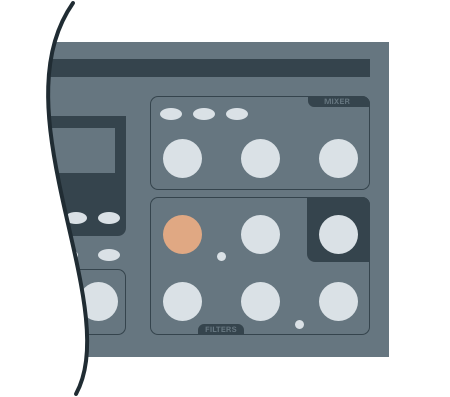
To tweak the cutoff of the filter, for example, we don’t need to pull up the filter menu, find the right page, and then turn the corresponding pot. Instead we can just use the “Cutoff” knob in the “Filter” section (see: fig 2.1). It’s hard-wired to the filter’s cutoff parameter saving us a bunch of clicks and twists.
But note what happens on the screen when we use the dedicated Cutoff knob. It jumps to the FLT page:
FLT MDL CUT RES
--^\ LP2 91 0
And we see twisting the dedicated Cutoff knob changes the CUT parameter, as expected. But also, CUT being the second parameter of the page, we could use the second of the middle-bottom knobs to change it, as well. So while there’s very little reason to go through the trouble of diving to find the CUT parameter in the filter menu and using it’s associated general-purpose pot to change it when there’s already a dedicated control for it, we can do. The system is remarkably consistent.
Screen Sharing
And this gives us a hint to make menu diving a little less painful as well. Sure, one way to find the screen with the parameter we’re looking for is to press the ←- or +→ buttons repeatedly until we’ve cycled through every possible page.2 But an easier way is to tweak some dedicated control related to the parameter we want, which will automatically bring up its screen.
“But these are pots!” we might be saying to ourselves. “Won’t turning one just to pull up it’s related parameter page change that parameter? Surely there must be a better way.” And indeed there is.
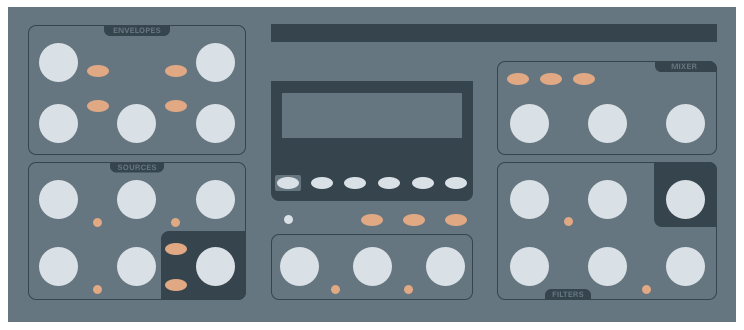
We’ll notice that most common groups of settings have not just a hard-wired pot, but also a nearby button that controls one of its parameters (see: fig 3.1). Clicking one of these buttons brings up the associated settings page without changing its parameter’s value.
An example is helpful here. Say I want to stop my filter envelope from resetting to zero each note I play. There’s no dedicated control for this,3 but we saw in our very first example above there’s a parameter for this called RST and that it lives in in the second page of the EGF screen:
EGF MODE RST CYC
2/4 ADSR ON OFF
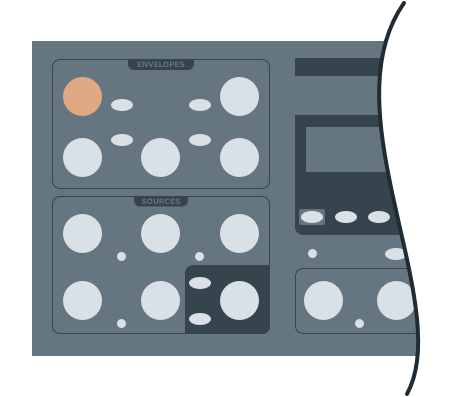
So one way to set it would be to twiddle the dedicated “Decay” knob of the Filter Envelope section (see: fig 3.2) to bring up the EGF screen, then click the +→ button to move to page 2, then turn the second of the general controllers to change RST from ON to OFF.
But in doing so we moved our decay pot, which changed our decay value — maybe by a lot. Maybe we had it right where we wanted it and it won’t be easy to get back?
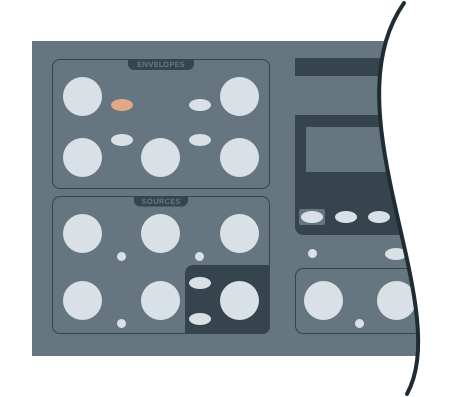
Instead of tweaking the pot we could just tap the attack toggle button (see: fig 3.3). This will take us directly to page 2 of the EGF screen where we can then use the general controls to set the parameters we like. And unlike twiddling the decay pot, no values get changed when the button is tapped.
Let me say that again: when we tap a button on the Manatee, and that button controls a parameter of a screen that is not currently being displayed, the Manatee will display the screen but will not change the button’s parameter.
Ghost Taps
This is a very useful trick for navigating around all the different screens and parameters of the Manatee without changing values, but caused me no end of confusion early on. It seemed like sometimes just tapping a button would change its values. Other times I’d have to “double-click” it for it to do anything. It felt like sometimes the Manatee would just “eat” or ignore my clicks.
But we know enough now to suss out what was really going on. When I needed to tap a button twice for it to work, it was because that button’s screen was not currently being displayed. So the first tap merely brought up the screen, leaving all values unchanged. Then, because the screen was now displayed, the second tap changed the value as expected.
And while this can be disconcerting or even spooky when we don’t know what’s up, once familiar with how it works it leads to a pretty elegant system that’s quite fast to navigate around. Hopefully this little explainer helps us all get to that point of proficiency a bit quicker.
-
One really obvious and unhelpful example of such an exception is the preset screen — which is the screen the Manatee boots to and is thus the one we’ll see most often ಠ_ಠ ↩︎
-
Again, this (frustratingly) doesn’t work on the preset selection screen. Which, again, is the default screen we see most often on the Manatee. ↩︎
-
Funny story. Turns out there is a dedicated control for this. Just hold
ALTand tap the EGF’sATTACKbutton. It’s a useful example, though, so I’m keeping it in. ↩︎